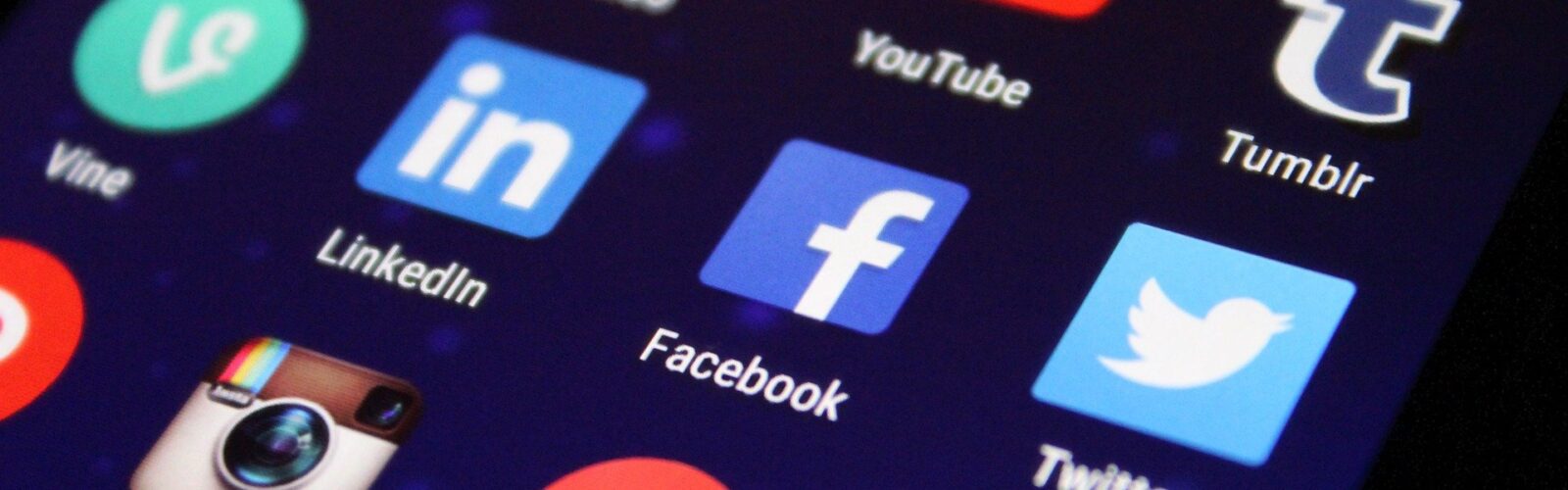Knouse Foods Inc. Influencers FAQ: Creating Invoices, W-9 Forms, and Setting Up Direct Deposit and Submitting Performance Metrics
We are delighted to have you as part of our influencer program. The first section of this FAQ guide aims to provide you with clear instructions on essential administrative tasks, including creating invoices, filling out W-9 forms, and signing up for direct deposit. By following these guidelines, you can ensure a smooth and efficient process for your payments. Please note that we can only accept .pdf file submissions for these official documents. After your content has been live for at least 2 weeks, please submit your performance metrics using the form at the bottom of this page.
Invoicing
1. How do I create an invoice for Knouse Foods Inc.?
You have two options for creating an invoice:
Option A: Use Knouse Foods Inc. Included Invoice Template
Step 1: Click here to download the Knouse Foods Inc. Invoice Template.
Step 2: Customize the Invoice: Open the template using your preferred software (e.g., Microsoft Word, Google Docs) and enter your full name or business name, contact details, invoice number, invoice date, and a breakdown of the services provided.
Step 3: Add Payment Information: Clearly state the total amount due and specify the payment terms, including the accepted payment methods (e.g., direct deposit, check).
Step 4: Save as a PDF: Once you’ve completed the invoice, save it as a scanned .pdf document and send it via email to [email protected].
Option B: Use Your Own Invoice Template
Step 1: Use a Preferred Invoice Template: If you prefer to use your own invoice template, ensure it contains all the necessary details, including your full name or business name, contact information, invoice number, date, services provided, payment terms, and accepted payment methods.
Step 2: After filling out your invoice, save it as a scanned .pdf document and send it via email to [email protected].
Payment Setup and Processing
2. What is a W-9 form, and how do I fill it out?
A W-9 form is used to provide your taxpayer identification number (TIN) to Knouse Foods Inc. for tax reporting. To fill out a W-9 form, follow these steps:
Step 1: Obtain the W-9 Form: Click here to download the W-9 form from the IRS website.
Step 2: Complete Your Information: Print the form and fill in your full name or business name, mailing address, TIN (Social Security Number or Employer Identification Number), and other required details.
Step 3: Certification: Certify that the information provided is accurate and that you are not subject to backup withholding.
Step 4: Convert to Scanned .PDF: After filling out the W-9 form, use a scanner app on your Android or iPhone to scan it and save it as a .pdf document (see instructions in Question 4).
Step 5: Send your W-9 as a scanned .pdf document via email to [email protected].
3. How do I sign up for direct deposit with Knouse Foods Inc.?
Signing up for direct deposit is optional but offers convenient and timely payments. Here’s how to do it:
Step 1: Contact [email protected] to receive the Knouse Foods Vendor ACH Form.
Step 2: Fill Out the Form: Complete all the required fields, including your full name or business name, bank account details (account number and routing number), and any other necessary information.
Step 3: Provide Proof of Account: Attach a voided check or a bank letter confirming your account details and routing number.
Step 4: Convert to Scanned .PDF: After completing the Vendor ACH Form and attaching the required documents, use a scanner app on your Android or iPhone to convert everything into a scanned .pdf document (see instructions in Question 4).
Step 5: Send your completed Vendor ACH Form and Proof of Account as scanned .pdf documents via email to [email protected].
4. How to create a .pdf using scanner apps on Android or iPhone?
Scanning documents and converting them to .pdf files is made easy with scanner apps available on both Android and iPhone devices. Follow these step-by-step instructions to create a .pdf using scanner apps:
For Android:
Step 1: Install a Scanner App: Go to the Google Play Store and search for a reputable scanner app such as “Adobe Scan,” “CamScanner,” or “Microsoft Office Lens.” Tap “Install” to download the app to your Android device.
Step 2: Open the Scanner App: Once the installation is complete, open the scanner app from your app drawer.
Step 3: Position the Document: Position the document you want to scan on a flat surface with sufficient lighting. Ensure all the content on the document is visible within the scanning area.
Step 4: Capture the Document: In the scanner app, tap the camera icon or the “+” button to start capturing the document. Align the frame over the document and press the capture button to take a photo.
Step 5: Adjust Settings (Optional): After capturing the document, the app may provide options to crop the image or adjust its brightness and contrast. Make any necessary adjustments for optimal readability.
Step 6: Save as .PDF: Once you are satisfied with the scanned document, tap the “Save” or “Done” button. The app will give you the option to save the scanned document as a .pdf file. Choose “Save as PDF” or “Save as Scanned Document.”
Step 7: Name and Save the .PDF: Enter a file name for your .pdf document and choose the destination folder where you want to save it. Tap “Save” to complete the process.
For iPhone:
Step 1: Install a Scanner App: Visit the App Store on your iPhone and search for a trusted scanner app like “Adobe Scan,” “CamScanner,” or “Microsoft Office Lens.” Download and install the app on your device.
Step 2: Open the Scanner App: Once the installation is finished, locate the scanner app on your home screen and open it.
Step 3: Position the Document: Place the document you wish to scan on a flat surface with good lighting. Make sure all the content is visible within the scanning area.
Step 4:Capture the Document: In the scanner app, tap the camera icon or the “+” button to initiate the scanning process. Align the frame over the document and tap the capture button to take a photo.
Step 5: Adjust Settings (Optional): Some scanner apps offer post-capture editing options. You can crop the image or adjust brightness and contrast if needed to improve readability.
Step 6: Save as .PDF: After editing (if necessary), tap the “Save” or “Done” button. The app will prompt you to save the scanned document as a .pdf file. Select “Save as PDF” or “Save as Scanned Document.”
Step 7: Name and Save the .PDF: Provide a name for the .pdf document and choose the destination folder where you want to save it. Tap “Save” to complete the process.
For further assistance or inquiries, please contact Dylan Free, our Influencer Administrative Contact, at [email protected].
Note: This FAQ is a general guide and may be subject to changes or updates. Always refer to the latest instructions provided by Knouse Foods Inc. for the most accurate information.
Submitting Performance Metrics
We’re thrilled to work with you and celebrate your creativity! Simply fill out the form below to submit your posts, reels, and stories for review. Our team will provide valuable feedback to enhance your content’s impact and ensure it resonates with our brand’s values. After your content has been live for at least 2 weeks, you can also use this form to submit your post performance metrics. More information on how to view and report post metrics is available in the FAQ section below this form.
Influencer Performance Metrics Submission Form
How can I view my post metrics as an influencer?
As an influencer, you can easily view your post metrics on various social media platforms. To access these metrics, follow these specific instructions for each platform:
Instagram: View insights for your posts by tapping on the “View Insights” option below your post. Learn more: Instagram Post Insights
Facebook: Access post metrics by clicking on the “Insights” tab at the top of your Facebook page. Learn more: Facebook Page Insights
YouTube: Access video metrics by going to YouTube Studio and clicking on “Analytics” in the left sidebar. Learn more: YouTube Studio Analytics
TikTok: View post metrics by tapping on the three dots (…) at the bottom right of your video and selecting “Insights.” Learn more: TikTok Analytics
Pinterest: Check post metrics by going to your profile and clicking on the analytics tab. Learn more: Pinterest Analytics
What kind of metrics can I expect to see for my posts?
The post metrics available to influencers usually include:
Reach: The number of unique users who saw your post.
Impressions: The total number of times your post was displayed.
Engagement: The total interactions your post received, such as likes, comments, shares, and saves.
Follower Growth: The number of new followers gained from your post.
Clicks: The number of clicks on links or call-to-action buttons in your post.
Why do I need to submit my Post Performance Metrics?
Our Marketing team uses our Influencers’ Post Performance Metrics for internal reporting on the impact of our Influencer Marketing campaigns. By submitting these metrics, you’re helping us show the decision makers in our organization that Influencer Marketing is a valuable tool for reaching and acquiring new customers. We do not share our Influencers’ post metrics with outside parties.